
Create a combo graph in Excel to combine two chart types
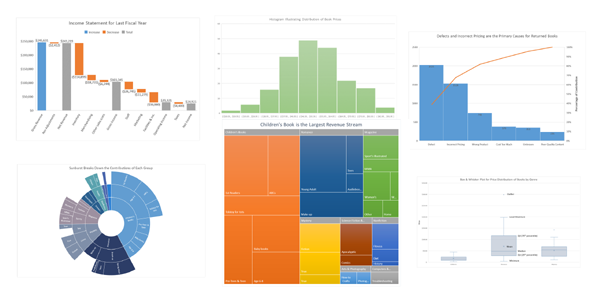
The chart already looks nice, and still you may want to make a few customizations and improvements, as explained in Customizing Excel charts section. Here's the 3-D Column chart created by Excel for our data: The graph is placed on your current worksheet as an embedded chart.
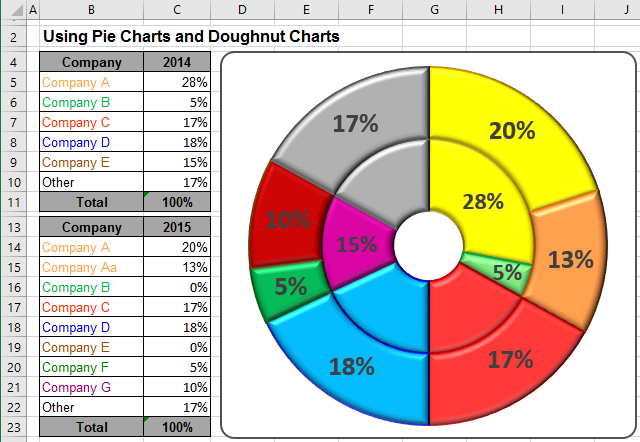
To immediately see all available chart types, click the Dialog Box Launcher next to Charts. You can also choose other graph types on the left hand side of the dialog. The Insert Chart dialog window will open, and you will see a list of available column chart sub-types at the top. To do this, click the arrow next to the Column Chart icon and choose one of the chart sub-types under the 3-D Column category.įor more chart types, click the More Column Charts… link at the bottom. In this example, we are creating a 3-D Column chart. In Excel 2013 and Excel 2016, you can click the Recommended Charts button to view a gallery of pre-configured graphs that best match the selected data. To add the graph on the current sheet, go to the Insert tab > Charts group, and click on a chart type you would like to create. To select all used cells on the worksheet, place the cursor in the first cell of the used range (press Ctrl+Home to get to A1), and then press Ctrl + Shift + End to extend the selection to the last used cell (the lower-right corner of the range). Please note, you can plot non-adjacent cells or ranges in a chart only if the selection forms a rectangle. To create a graph based on the data in non- adjacent cells, select the first cell or a range of cells, hold down the CTRL key and select other cells or ranges.If you want to make a chart based on adjacent cells, you can select only one cell, and Excel will automatically include all contiguous cells that contain data.Be sure to select the column headings if you want them to appear either in the chart legend or axis labels. Select all the data you want to include in your Excel graph. In this example, we are going to make a graph based on the following table. The numerical data in other columns are used to create the labels for the Y axis.The data in the first column (or columns headings) is used as labels along the X axis of your chart.

Excel automatically chooses the data for the legend based on your data layout. Either the column headings or data in the first column are used in the chart legend.To make a good-looking Excel chart, the following points could be helpful: You can organize the data in rows or columns, and Microsoft Excel will automatically determine the best way to plot the data in your graph (you will be able to change this later). Prepare the data to plot in a chartįor most Excel charts, such as bar charts or column charts, no special data arrangement is required. To create a chart in Excel, you start by entering the numeric data on a worksheet, and then continue with the following steps. You can also make a combination graph by using several chart types. When creating graphs in Excel, you can select from a variety of chart types to present your data in the way most meaningful to your users. Some of these elements are displayed by default, others can be added and modified manually as needed. Microsoft Excel lets you create a great lot of different graph types such as Column chart, Bar chart, Line chart, Pie chart, Area chart, Bubble chart, Stock, Surface, Radar charts, and PivotChart.Įxcel charts have a handful of elements. It is common to make graphs in Excel to better understand large amounts of data or relationship between different data subsets. Move the graph inside and outside of ExcelĪ chart, also known as graph, is a graphical representation of numeric data where the data is represented by symbols such as bars, columns, lines, slices, and so on.Create a combination chart (Combo chart).And even if you are a beginner with little to no experience, you will be able to create your first Excel graph in minutes and make it look exactly the way you want it to look. This chart tutorial starts with the basics and walks you through the process of making a chart in Excel step-by-step. Unless you have a good understanding of various chart types and data types they are appropriate for, you may spend hours fiddling with different chart elements and yet end up creating a graph that bears only remote resemblance to what you've pictured in your mind. Microsoft Excel provides a wealth of powerful chart features, but it may be challenging to locate the necessary options.

#New charts in excel 2016 how to#
You will also learn how to combine two chart types, save a graph as chart template, change the default chart type, resize and move the graph.Įveryone needs to create graphs in Excel to visualize data or check on the latest trends. The tutorial explains the Excel charts basics and provides the detailed guidance on how to make a graph in Excel.


 0 kommentar(er)
0 kommentar(er)
